| |
|
|
|
|
| |
|
Meeting Start の前の確認事項 (join.htm)
|
|
|
| |
|
|
|
|
| |
|
全員のMeeting設定が整わないと時間ロスしますので、必ず以下の設定を確認してください。
|
|
|
| |
|
すでにこのページを読んで設定が完了している人は、Meeting開始時、ホストの状況確認時に挙手してください。
|
|
|
| |
|
|
|
|
| |
|
A.名前の設定1
|
|
|
| |
|
多くの参加者が、いろいろな名前やニックネームやビデオ(顔の画像)なしやアニメキャラで参加するとホスト側で、出席状況を把握できなくなります。カメラなし、マイクのなしの人もいると思いますから、全員、以下の設定を守ってください。操作画面は、Windowsの例ですが、ツールのバージョンアップや他の機種では、画面表示が異なる場合があります。その場合は各自で機能設定を調べて対応してください。 |
|
|
| |
|
|
|
|
| |
|
|
|
|
| |
|
A.名前の設定2
|
|
|
| |
|
|
|
|
| |
|
|
|
|
| |
|
A.名前の設定3
|
|
|
| |
|
|
|
|
| |
|
|
|
|
| |
|
A.名前の設定4
|
|
|
| |
|
名前の設定は、各授業、講義、会議でルールが異なる場合がありますから、事前の連絡に従ってください。またMeetingの最初に設定をお願いする場合があります。B2-HW
ハードウェア設計実習の場合は、2年15組001番明治花子 の場合、2-15-001 明治花子 にしてください。 |
|
|
| |
|
|
|
|
| |
|
この名前設定は、ミーティング参加のたびに一度だけ設定できます。ミーティングを終了すると元の設定に戻ります。ミーティング中の変更はできませんから、再変更の場合は、一度ミーティングから出て、再参加して設定する必要があります。 |
|
|
| |
|
B.ホストへの送信1
|
|
|
| |
|
|
|
|
| |
|
|
|
|
| |
|
C.補足説明1
|
|
|
| |
|
|
|
|
| |
|
|
|
|
| |
|
アニメキャラではなく本物で授業に参加してください。
|
|
|
| |
|
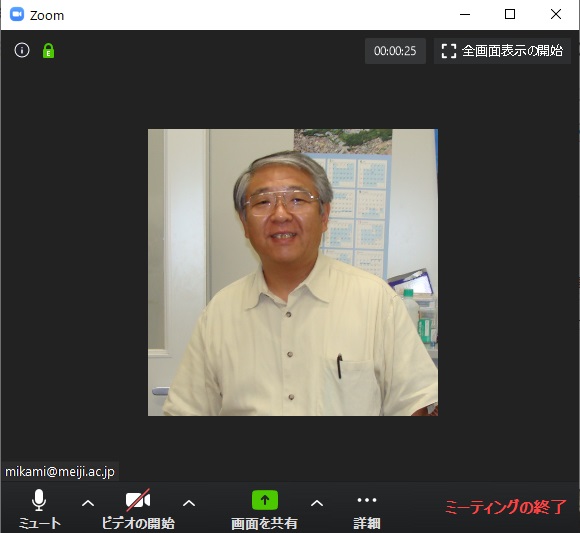 本物です。 本物です。
|
|
|
| |
|
|
|
|
| |
|
Opening Check (開始時のチェック)
|
|
|
| |
|
|
|
|
| |
|
O1.マイクとスピーカーの音量チェックは済んでいますか? |
|
|
| |
|
|
|
|
| |
|
O2..この画面がうまく見えていますか?見えにくい人は、表示サイズを調整してください。 |
|
|
| |
|
|
|
|
| |
|
O3.Hostの声は聞こえていますか? 聞こえていない人は、青の手マークをクリックしてください。 |
|
|
| |
|
|
|
|
| |
|
O4.皆さんのマイクの設定をミュートにしてください。
|
|
|
| |
|
|
|
|
| |
|
O5.マイクが不調のときは、チャットを使用してください。 |
|
|
| |
|
|
|
|
| |
|
O6.ビデオは通常オンにしてください。カメラがない場合はオフでもいいです。 |
|
|
| |
|
|
|
|
| |
|
|
|
|
| |
|
|
|
|
| |
|
|
|
|
| |
|
Ground Rule
|
|
|
| |
|
|
|
|
| |
|
G1.通常は、マイクの設定はミュートにしてください。自分が話すときだけミュートを解除してください。 |
|
|
| |
|
|
|
|
| |
|
G2.発言する場合は、まず手を挙げてください。青の手マークを使います。 |
|
|
| |
|
G2-1.手を挙げた人の中から、ホストが発言者を指定します。 |
|
|
| |
|
|
|
|
| |
|
G2-2.名前を呼ばれた人から、ミュートを解除して、発言してください。 |
|
|
| |
|
|
|
|
| |
|
G2-3.一連の会話が終了したら、再度ミュートを設定してください。 |
|
|
| |
|
|
|
|
| |
|
G2-4.ホストが挙手を見落とししている場合などは、チャットを送ってください。 |
|
|
| |
|
|
|
|
| |
|
G2-5.ホストが挙手やチャットの数に対応しきれないときは、音声メッセージで連絡します。 |
|
|
| |
|
|
|
|
| |
|
G3.質問の回答は、Yes-緑のチェックマーク,、Noは赤のXマークをクリックしてください。
|
|
|
| |
|
|
|
|
| |
|
G4 見せたい実物資料がある場合はカメラに映してください。 |
|
|
| |
|
|
|
|
| |
|
G4-1 2台(PC+スマホ)で参加して、スマホを移動カメラとしても使えます。 |
|
|
| |
|
|
|
|
| |
|
G5 Breakout Room (BR)による実習の場合は、挙手システムを使用する場合がありますから、以下のB6を参照してください。 |
|
|
| |
|
|
|
|
| |
|
Breakout Room (BR)/Session
|
|
|
| |
|
|
|
|
| |
|
B1.指定されたブレイクアウトルーム(BR)とメインセッションの間は自由に行き来できます。ホスト(先生)はメインセッションに待機、共同ホスト(TA)は
通常Breakout Room 0 に待機しています。ホストまたは共同ホストは、各BRから呼び出しを受けた場合、そのBRにサポートに入ります。
|
|
|
| |
|
|
|
|
| |
|
B2.ネットワーク回線の接続が切れた場合など、Zoomに再接続した場合はまずメインセッションに入りますので、ホストに直前のBR番号を告げて再指定を依頼してください。自分のBR番号は覚えておいてください。 |
|
|
| |
|
|
|
|
| |
|
B3.BRからサポートを依頼する方法は2つあります。そのひとつは、B4 Zoom機能
Ask For Help[?] アイコンをクリックします。もうひとつの方法は、B6の挙手システムを使用する方法です。ケースによって、どちらを使用するかは、個別授業で解説します。
|
|
|
| |
|
|
|
|
| |
|
B4.Ask For
Help[?] ホスト(先生)を呼び出すときは Ask For Help[?]
アイコンを使用します。この呼び出しは、ホスト(先生)だけに届きます。そして誰が呼び出しかがわかります。しかしこの通知は共同ホスト(TA)には届きません。呼び出しを受けた場合は、ホスト(先生)または共同ホスト(TA)が呼び出されたBRにサポートに行きます。 |
|
|
| |
|
|
|
|
| |
|
B5 ホスト(先生)、共同ホスト(TA)双方がBRでサポート中の場合は、サポート待ちとなります。でBRにだれも来ない場合はサインの見落としの場合もあります。このときはチャットで連絡とってください。BRの設定は、ホスト(先生)だけができます。.ホスト(先生)共同ホスト(TA)双方がBR内でサポート中の場合は、少し待ってください。Zoom仕様上、BR実行中は、他のメンバーがどこにいるかは見えません。、 |
|
|
| |
|
|
|
|
| |
|
B6 挙手システム
(TAさんが開発)を使用する場合は、まず受講中のコースを選んでください。続いて学生用画面を選択してください。次に自分のいるBRの番号を選択し、質問するをクリックします。(先生を呼ぶを使用する場合は授業で解説します)。この操作により教員用画面では、BR番号と経過時間が表示されます。ホスト(先生)または共同ホスト(TA)がサポートに入るときに、教員用画面で確認をクリックすると待機中の部屋番号は、リセットされますので、BRにいる人はサポート待ちキューの状態がわかります。このシステムでは、具体的に呼び出しをした人が誰かはわかりませんので、サポート開始時に名前と内容を告げてください。 |
|
|
| |
|
|
|
|
| |
|
|
|
|
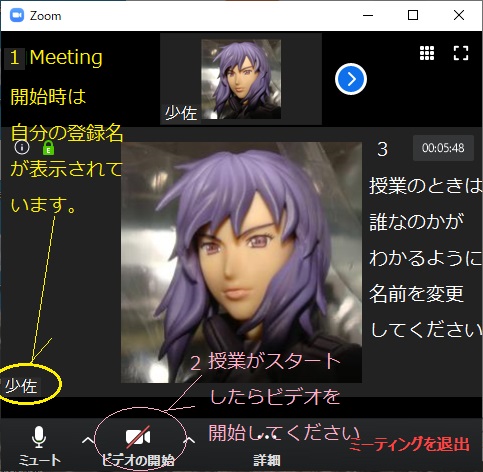
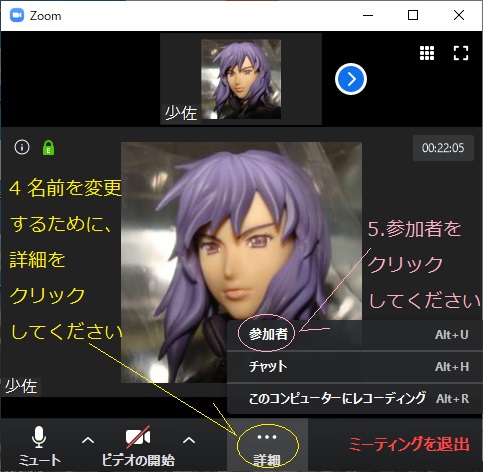
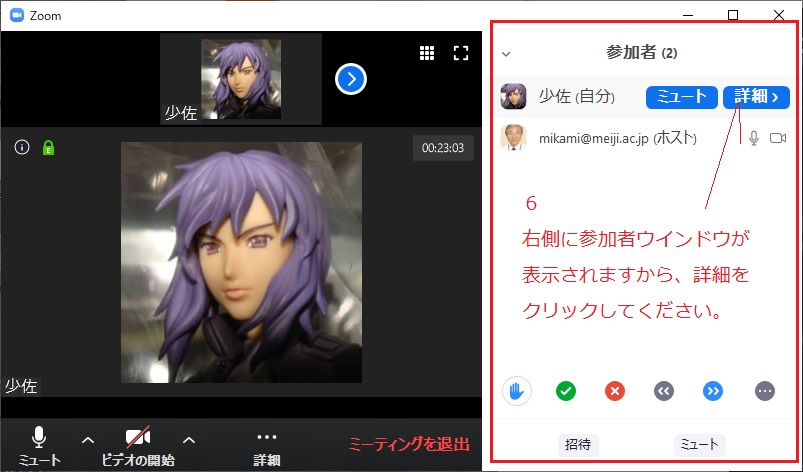
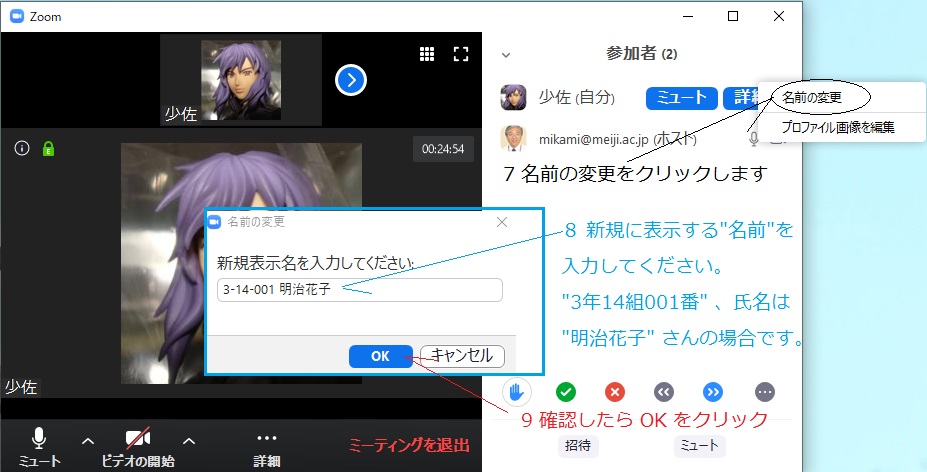
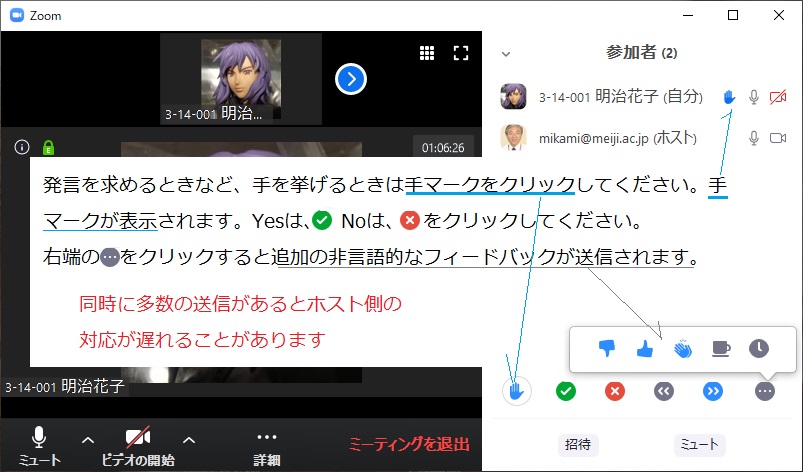
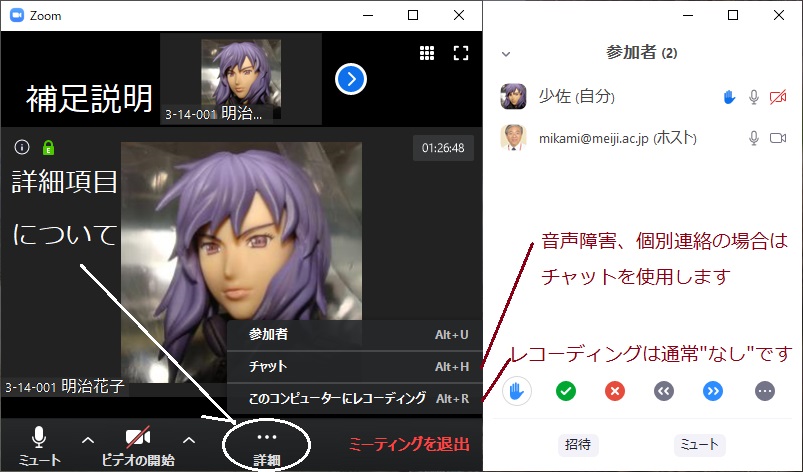
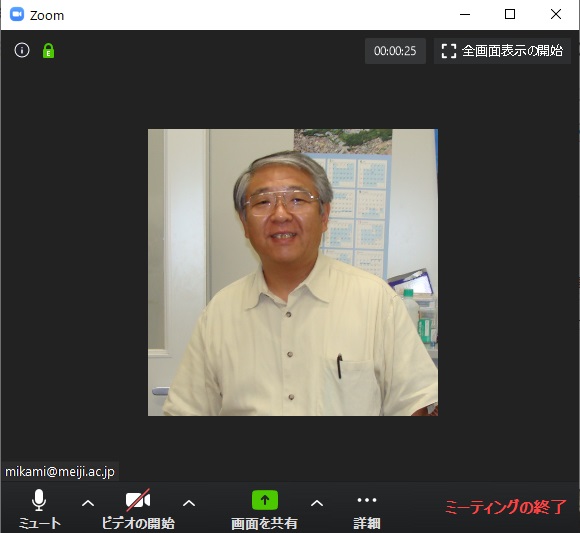 本物です。
本物です。